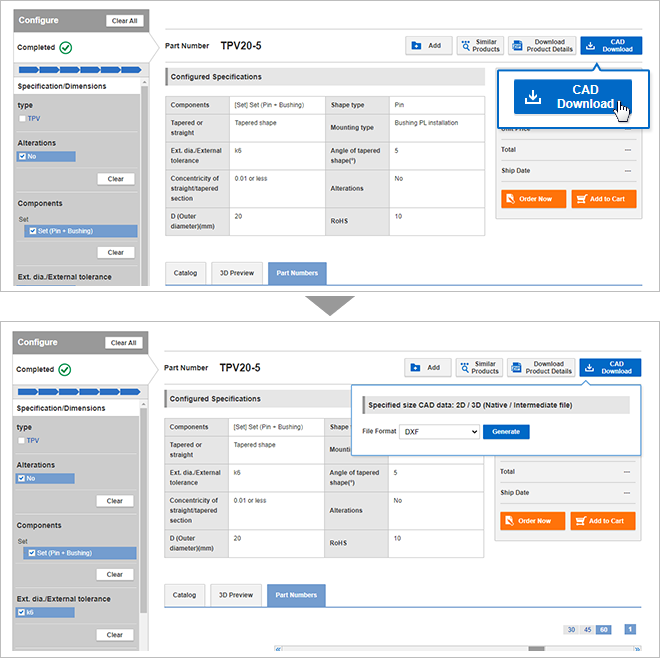Download CAD Data
To download CAD data from product pages, please follow the instructions below. Please note that:
- * You will need to log into your account to download CAD data.
- * CAD data may be unavailable for some products.
Select your specifications, dimensions
1 Specify product type and dimensions
Key in the required product in the search box.
E.g. SFJT
Select or type in the dimensions as required at "Specification/Dimensions".
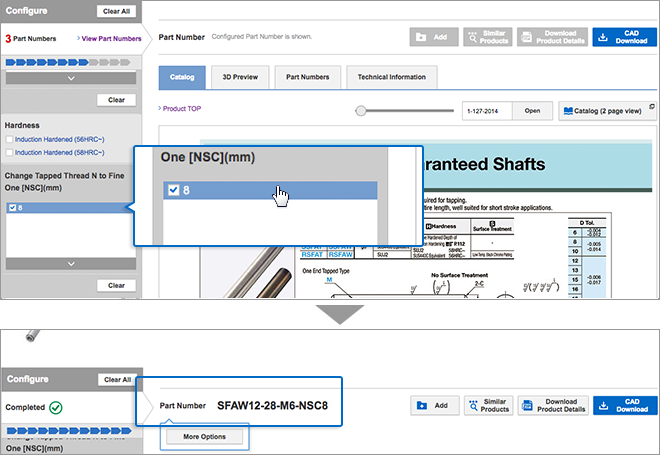
Select, Preview and Download CAD Data
2.1 Select and download CAD data
Click on “CAD Download” button and select the CAD data to download for the selected part number as shown below.
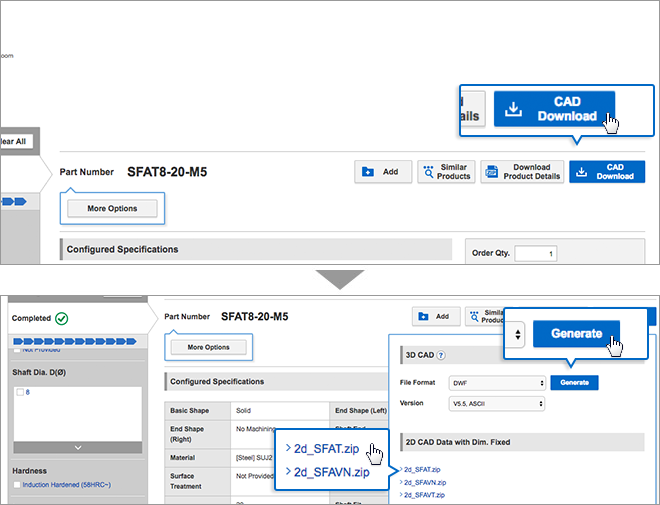
Mechanical components (MISUMI brand)
2.2 Preview CAD data before downloading
If there is a "3D Preview" button beside the "CAD Download" button, click on it for 3D preview. A popup with the 3D preview will appear.
* If you have not specified a part number, the 3D preview for a sample product appears.
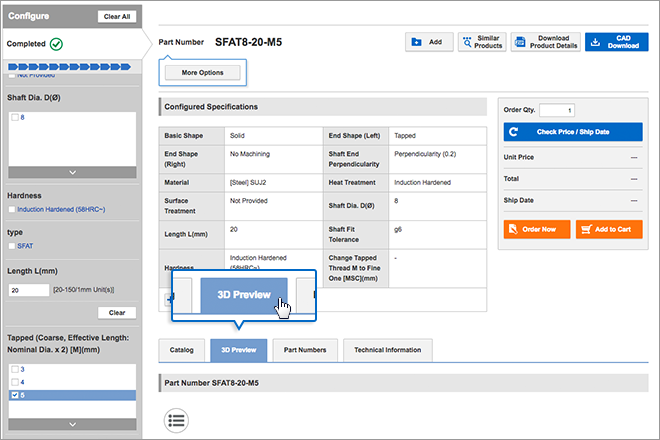
2.2.1 View 3D Preview
Click on "3D Preview" tab to generate a 3D preview.
(It may take some time to generate the preview.)
- *Please note that:
1. if you have not selected a part number, kindly specify the part number you require in "Specification/Dimensions" in the panel on the left.
2. if you have not specified a part number, the 3D Preview may not appear.
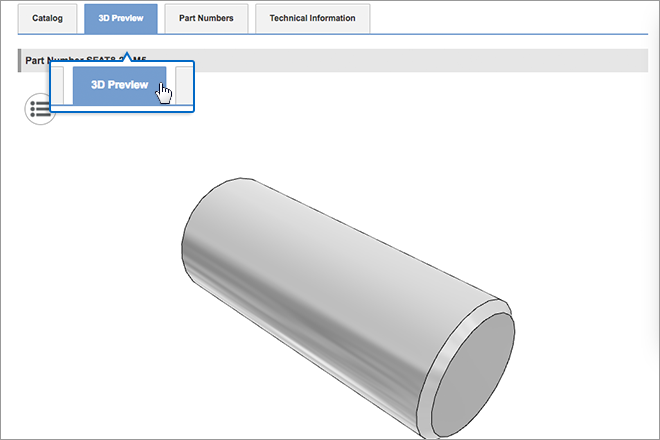
How to manipulate the 3D preview
Rotate: Left-click and drag the mouse pointer on the image.
Zoom: Press Ctrl and left-click while dragging the mouse pointer up to enlarge the image or down to reduce it.
3D preview control panel

- From left to right:
- 1. Cut
- 2. Animation
- 3. Isometric view
- 4. Edges
- 5. Shaded with edges
- 6. Help
2.2.2 Select CAD data to download after 3D Preview
Click the "CAD Download" button to select a file format.
Select a format and click "Generate" to start the download. (It may take some time to generate the preview.)
* If you need CAD drawing of a specific dimension / specification, kindly key your required dimension using the ‘Configure’ panel on the left.
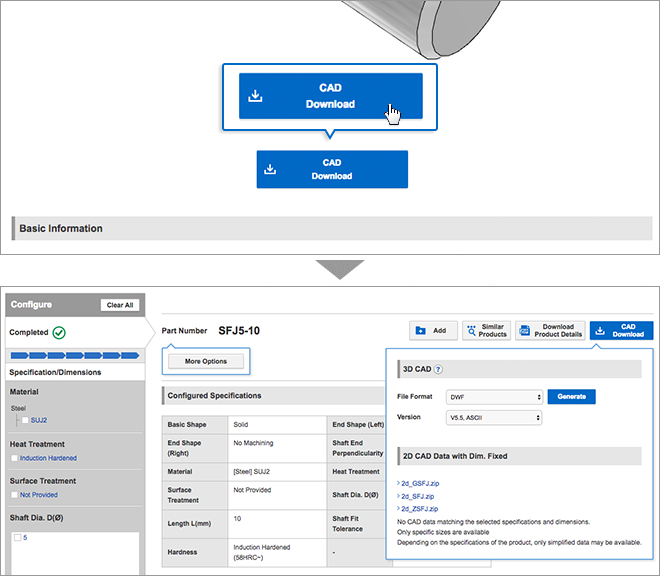
Press Die / Mold
1 Specify product type and dimensions
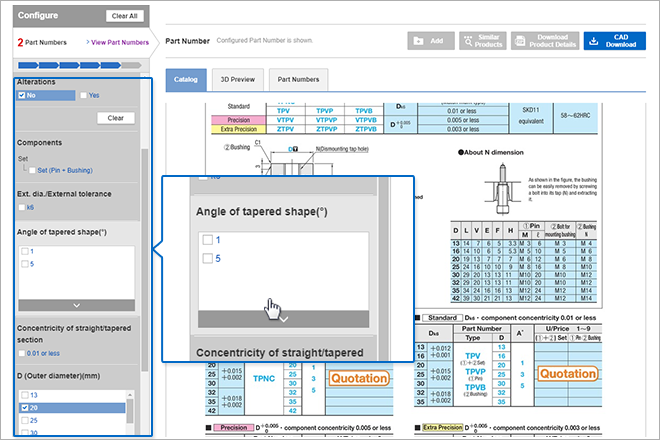
2 View 3D preview
Specify the product type and dimensions and click the "3D Preview" tab to generate a 3D preview. (It may take some time to generate the preview.)
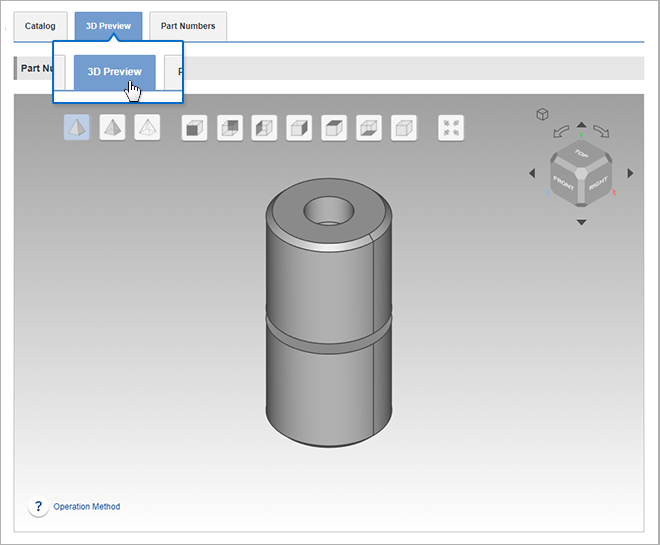
How to manipulate the 3D preview
Rotate: Left-click and drag the mouse pointer on the image.
Zoom: Press Ctrl and left-click while dragging the mouse pointer up to enlarge the image or down to reduce it.
Move image: Press Shift and drag the mouse, or press the right and left mouse buttons simultaneously and drag the mouse.
3D preview control panel

1.Shaded with edges
2.Translucent with edges
3.Edges preview
4.Front preview
5.Back preview
6.Left preview
7.Right preview
8.Preview from above
9.Preview from bottom
10.Diagonally above view
11.Fit on screen
3 Select CAD data download format
Click the "CAD Download" button to select a file format.
Select a format and click "Generate" to start the download. (It may take some time to generate the preview.)